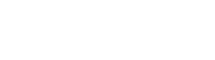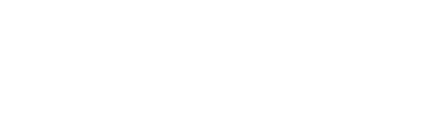¿Cómo pueden los oyentes realmente interactuar con sus transmisiones? Use Facebook Live para su estación de radio para presentar lo que sucede dentro de su estudio.
¿Cómo pueden los oyentes realmente interactuar con sus transmisiones? Usando Facebook Live para su estación de radio, presente lo que está sucediendo dentro de su estudio para realmente interactuar con su audiencia.
Los informes muestran que los videos de Facebook Live se miran 3 veces más que los videos normales. Los usuarios comentan en videos en vivo a 10 veces la tasa de videos regulares. Además de eso, en menos de 8 meses, la popularidad de Facebook Live aumentó en más de un 330% a medida que más personas buscan aprovechar esta gran tendencia en la participación del público.
Hemos empezado a hacer esto nosotros mismos. Cada dos semanas respondemos preguntas de nuestros clientes. Curiosamente, descubrimos que generamos mucho más interés y compromiso al usar Facebook Live.
Así es como puede configurar Facebook Live para su estación de radio. Le mostramos todo lo que necesita saber en solo unos minutos.
Prerrequisitos
Antes de comenzar, necesitará algunas cosas:
- Una computadora (Mac o Windows) con Open Broadcaster Software (OBS) instalado. Puede descargar e instalar OBS para su computadora desde aqui
- Una página de Facebook para su estación de radio.
- Una conexión a internet estable. Transmitirá video y audio, por lo que su conexión deberá poder cargarse a una velocidad constante de al menos 5-10mbps. Comprueba la velocidad de tu conexión a internet.
- Una vez que haya ordenado estos tres requisitos, estará listo para comenzar a configurar su página de Facebook y OBS.
Configurar OBS para Streaming
Después de instalar OBS, se le presentará la vista predeterminada. Para comenzar a agregar sus cámaras web y entradas de audio, primero deberá crear una escena.
Una escena es una colección de tu video y audio. Puede crear múltiples escenas para diferentes ángulos y entradas de audio. Para estos propósitos, solo cree una escena para su transmisión. Agregue una fuente de video (su cámara web) y la salida desde la mesa de mezclas donde tiene algunos micrófonos y una fuente de música.
Crea tu primera escena agregando fuentes. Primero, haga clic en el botón + en el cuadro Fuentes. Se le dará una lista de opciones para elegir. Elija el dispositivo de captura de video.

Nombra el dispositivo como quieras, por ejemplo, «Radio Studio Webcam».

Después de hacer clic en Aceptar, elija su dispositivo de video de la lista desplegable y haga clic en Aceptar.

La cámara web ahora se ha agregado al espacio de video. Cambie el tamaño de este video y colóquelo como desee haciendo clic y arrastrándolo.

El siguiente es la entrada de audio. Al igual que la entrada de video, debemos hacer clic en el botón + y luego hacer clic en Captura de entrada de audio.

En la siguiente pantalla, seleccione el dispositivo de audio que desea usar. Por ejemplo, esto podría ser un micrófono incorporado o un micrófono externo de un mezclador. Haga clic en Aceptar para agregarlo a la escena.

Inyecta algo de personalidad en tu video. Agregue el logotipo de su estación en Fuente de imagen desde el menú +.

¡Ahora estás listo! Dirígete a Facebook para comenzar a configurar tu video en vivo.
Crear video en vivo en su página de Facebook
Inicia sesión en tu página de Facebook.

Seleccione Herramientas de publicación en la barra de navegación superior. En el menú de la izquierda, haga clic en la opción Biblioteca de videos en la sección Videos.

Haga clic en el botón + Live en la esquina superior derecha para comenzar a configurar su video. Aparecerán dos opciones como Campo único y Campo separado. Mientras usa OBS, copie el texto dentro del cuadro Clave de flujo en Campos separados.

Importante: El enlace que copias aquí solo se puede usar para este video en vivo. Si desea agregar otra transmisión en vivo, deberá seguir estos pasos nuevamente para obtener un nuevo enlace para usar en OBS.
Agregar la clave de transmisión a OBS
Con la clave de transmisión copiada, regrese a OBS. En la ventana principal, haga clic en «Ajustes» en el lado derecho. Luego, en la ventana emergente, haga clic en «Emisión. Cambie el menú desplegable Servicio a «Facebook Live» y pegue la clave en el campo «Clave de transmisión».

Haga clic en Aceptar para guardar sus cambios. OBS ahora está configurado y listo para funcionar. Finalmente, debe volver a su video de Facebook para terminar de configurarlo antes de publicarlo.
Finalizando la configuración de video de Facebook
Si todavía tiene la ventana abierta con los Campos individuales y separados, haga clic en Siguiente. Luego se te dará la opción de agregar un título y etiquetas a tu video. Aquí puede configurar Restricciones de audiencia para especificar rangos de edad, ubicaciones e idiomas.

Cuando esté listo para conectarse, vuelva a OBS y seleccione «Iniciar transmisión». OBS luego se conectará a Facebook después de aproximadamente 30 segundos, dependiendo de la velocidad de su conexión. Luego verá una vista previa cuando se haya conectado.
Haga clic en el botón «Ir en vivo» en Facebook para comenzar o programe el video en vivo para más adelante si desea prepararse de antemano.
Transmitiendo con Facebook Live para su estación de radio
Después de hacer clic en «Ir en vivo», su audiencia podrá sintonizar y disfrutar de sus transmisiones con usted. Durante su programa, los oyentes podrán comentar en tiempo real, enviar reacciones y compartir su video. También podrá ver cuántas personas están mirando. Recuerda no transmitir música con derechos de autor en Facebook Live, si lo haces Facebook prodria parar tu transmisión o bloquear el acceso a tu cuenta por algún tiempo
Cuando su video haya finalizado, estará disponible en su biblioteca de videos una vez que haya finalizado el procesamiento. Compártalo con los oyentes que pueden haberse perdido su show en vivo.
¿Cómo has usado Facebook Live para tu estación de radio? Háganos saber en los comentarios a continuación. Alternativamente, si necesita ayuda para configurarlo, asegúrese de contactar a nuestro equipo de soporte.